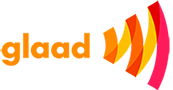How to Clean Registry in Windows 10

We create a lot of files and folders on a regular basis and a record of every task, activity, program and windows files are recorded somewhere. Windows registry keeps an account of everything to ensure swift functionality. This database of information keeps a record of every setting that we tweak in the form of values. Multiple changes in the registry settings may corrupt the registry values or overlap settings that creates invalid registry entries.
Microsoft Windows operating system is evolved numerous times however we may face problems if the registry files get corrupt. It is necessary to timely remove unwanted registry files in Windows 10 and fix Windows registry errors. Not every user is aware of how to clean the registry in Windows 10 hence they use the best registry cleaner and optimizers to fix registry issues. Explore the best possible ways to clean the Windows registry in Windows 10 manually and with the help of the best registry cleaners.
Table of Contents
Backup Registry Files
Before you go ahead and make any changes to the registry files, ensure you back up the Windows registry to be on a safer side. The process is as simple as saving a file.
Step 1. Press (Win + R) to open the run command window.
Step 2. Type regedit and hit the Enter key. Click on ‘Yes’ on the confirmation message.
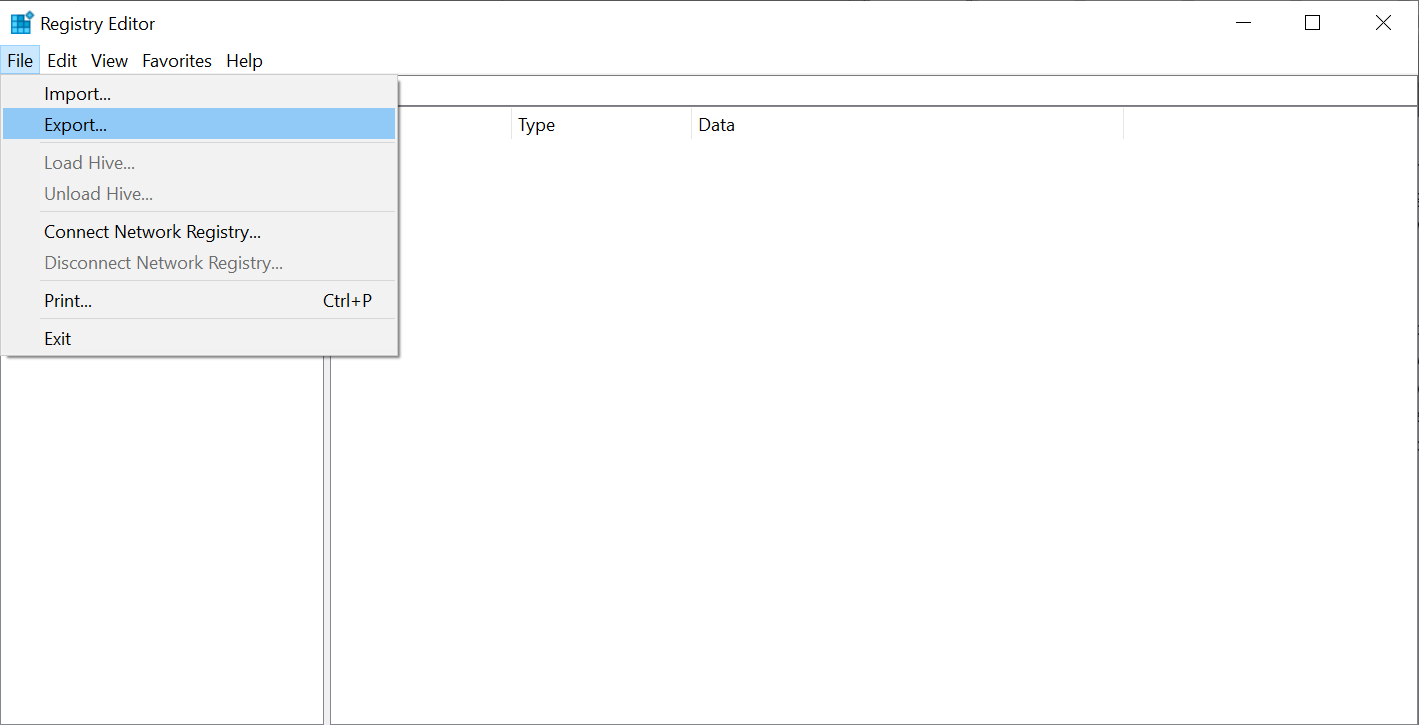
Step 3. Click on the File menu on the Registry Editor and then click on the ‘Export…’ option.
Step 4. Select the destination folder and give it a file name. Windows Registry backup will be saved with the .reg file extension.
Create a System Restore Point
Editing the Windows registry file is a critical task and if not done wisely, any single mistake can lead to a no boot situation. It is advisable to create a system restore point to ensure all the settings and program files are backed up properly. In crucial times, you can always restore the system back to an earlier state when it was working fine.
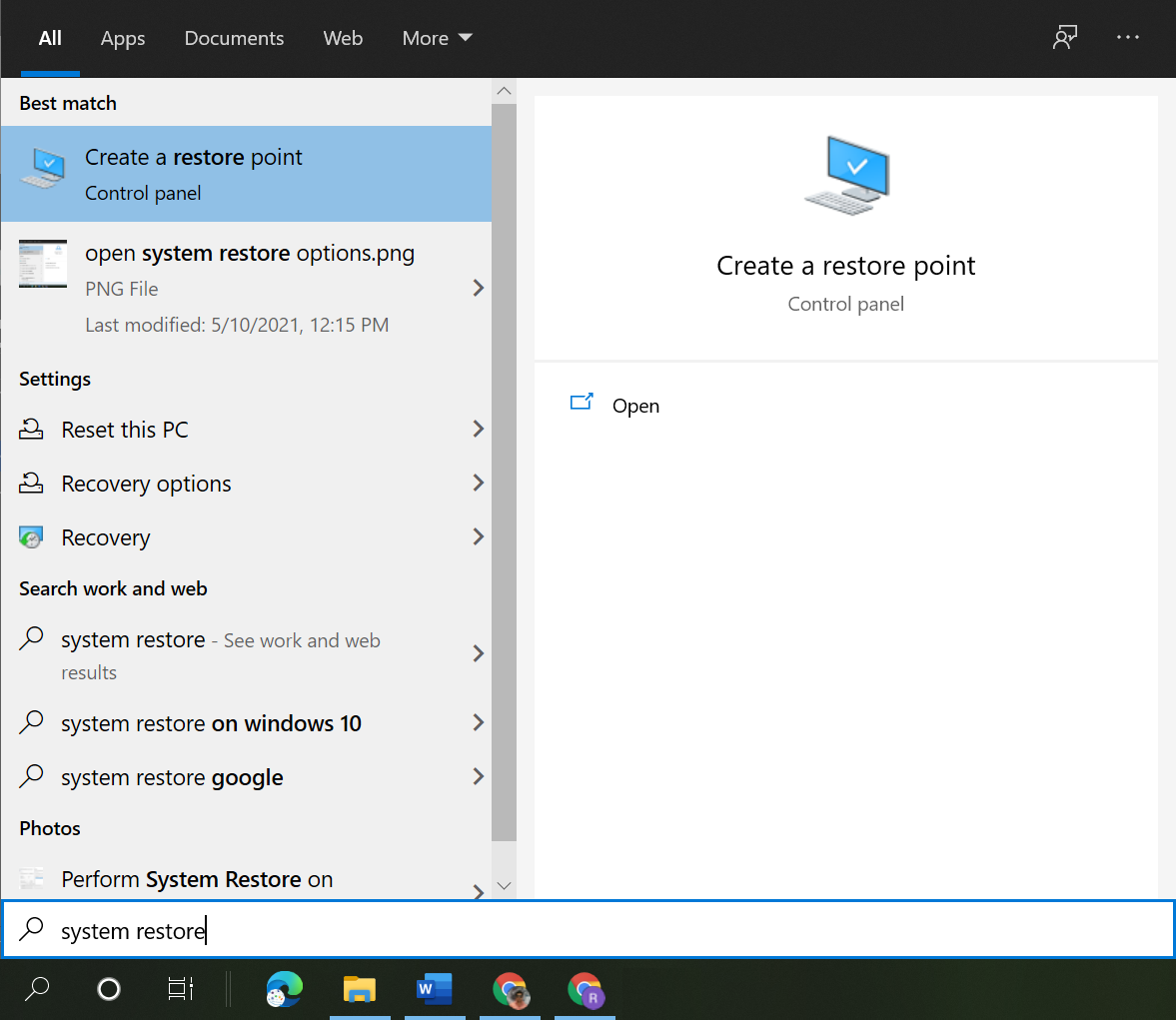
Step 1. Click on the Start button and type System Restore in the search bar.
Step 2. Click on the ‘Create a Restore Point’ option from the search results.
Step 3. A small window with ‘System Properties’ will open. Ensure you are on the ‘System Protection’ tab on the top of the screen.
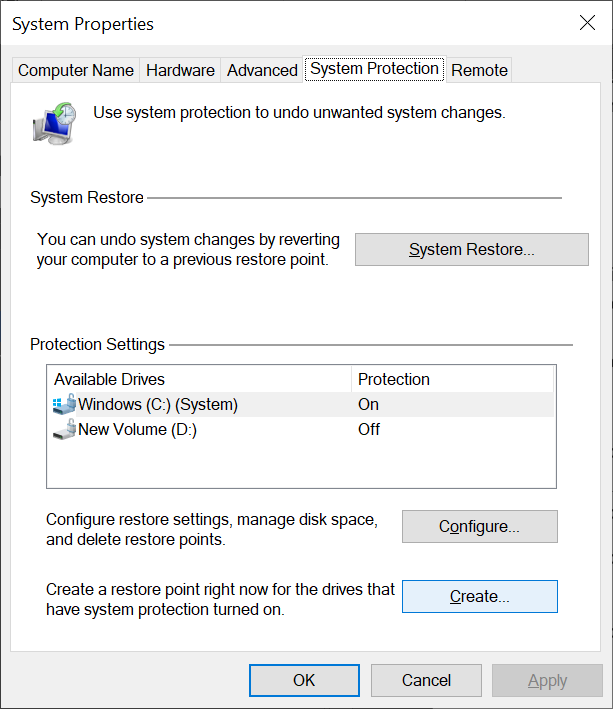
Step 4. Click on the ‘Create’ button to create a System Restore point. On the same window, you can restore the system to an earlier state by clicking on the System Restore button to recover the system files in critical cases.
Step 5. Type a description name along with the date to identify when was it created. Click on the Create button to finish creating a restore point.
Cleaning Registry Files
The manual process to clean Windows registry in Windows 10 is a tedious task. If you are a professional, you can follow these steps to remove unwanted registry files in Windows 10. If you don’t know how to clean the registry in Windows 10, you should make use of one of the best registry cleaner and optimizers for Windows in 2021.
Step 1. Press (Win + R) to open the run command window.
Step 2. Type regedit and hit the Enter key.
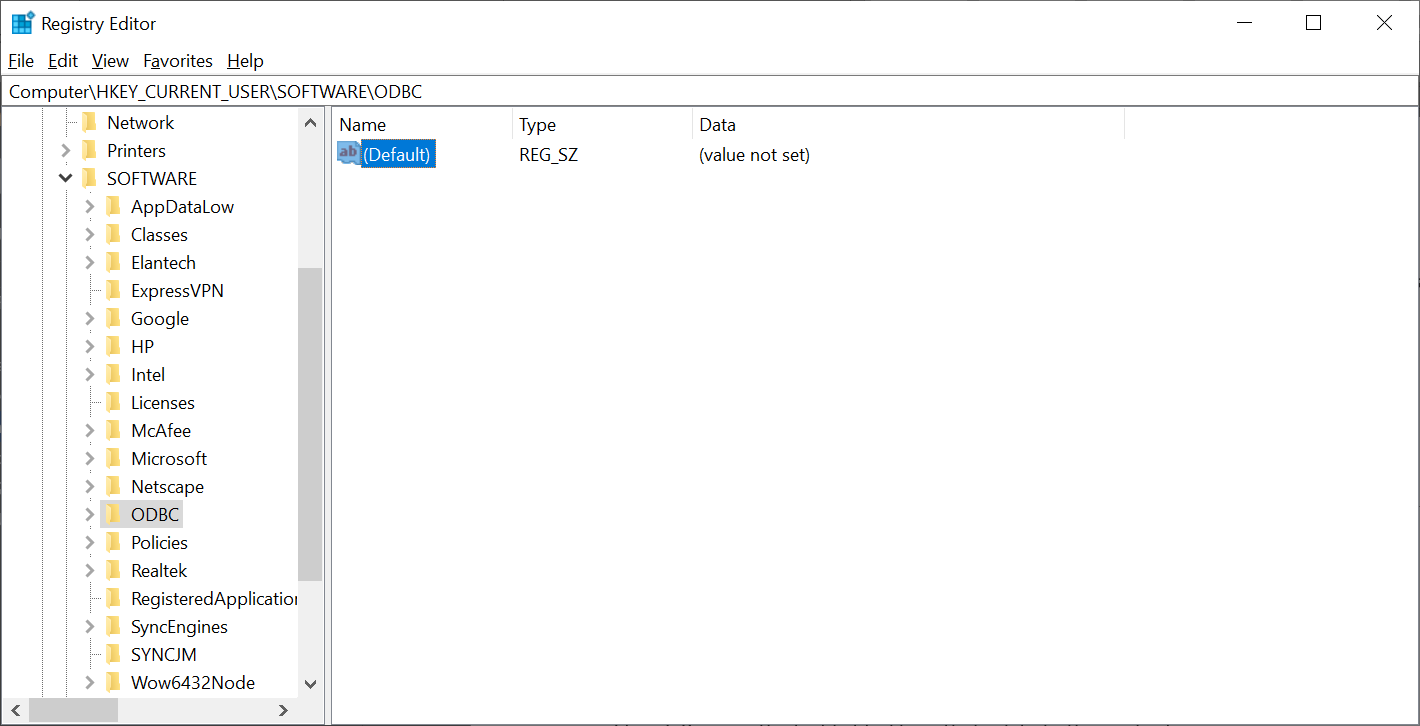
Step 3. Go to HKEY_CURRENT_USER and expand the Software sub-directory.
Step 4. Find and delete entries of the apps that are already deleted from your computer.
Step 5. Find and remove duplicate keys or values that the application may have left.
Step 6. Press (Ctrl + F), type the application name and hit the Enter key.
Step 7. Remove the highlighted keys that relate to the application.
Remove Startup Items
In the same window, you can remove startup items that you don’t wish to load during boot time. This will optimize your system startup time and boot it faster.
Step 1. Go to My Computer\HKEY_LOCAL_MACHINE\SOFTWARE\Microsoft\Windows\Current Version
Step 2. Click on Run to list out all the executable files that initiate at startup.
Step 3. Delete the application that you wish to remove from Startup.
Step 4. Follow step 1 to 3 in the following locations as well.
- HKLM\SOFTWARE\Wow6432Node\Microsoft\Windows\ CurrentVersion\Run
- HKLM\SOFTWARE\Microsoft\Active Setup\Installed Components
- HKLM\SOFTWARE\Wow6432Node\Microsoft\Active Setup\Installed Components
Use Advanced System Optimizer
Advanced System Optimizer is one of the best system optimizers and cleaners available for Windows 10 and earlier versions. The most amazing part is this top registry cleaner is available for FREE!
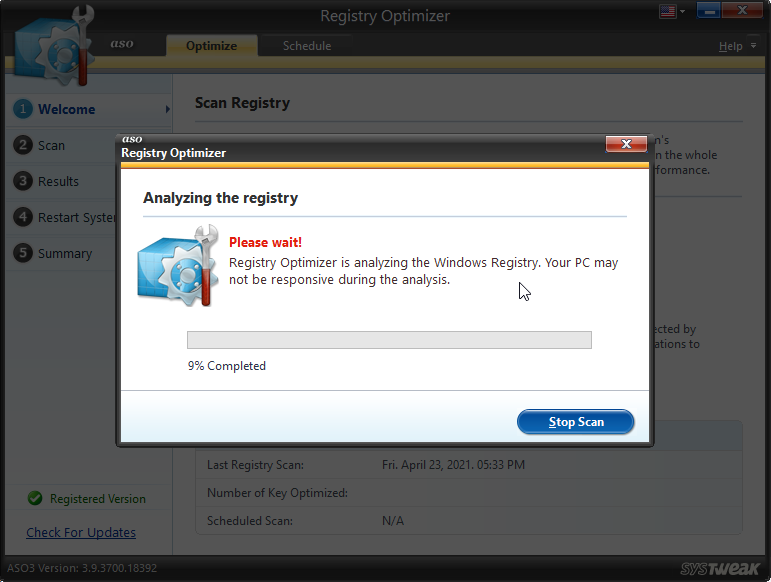
There are different sections that you can explore here. You can clean system cache, cookies, temporary internet files, perform disk defragmentation, optimize disk, benchmark your device, provide encryption and security, optimize games, and enhance your computer’s overall health. You can also perform registry optimization just with a single click. It can scan, analyze and defragment the fragmented part of the registry. It automatically takes a backup of the system settings and configuration before making any changes. There are several other inbuilt utilities that keep your system as good as new.
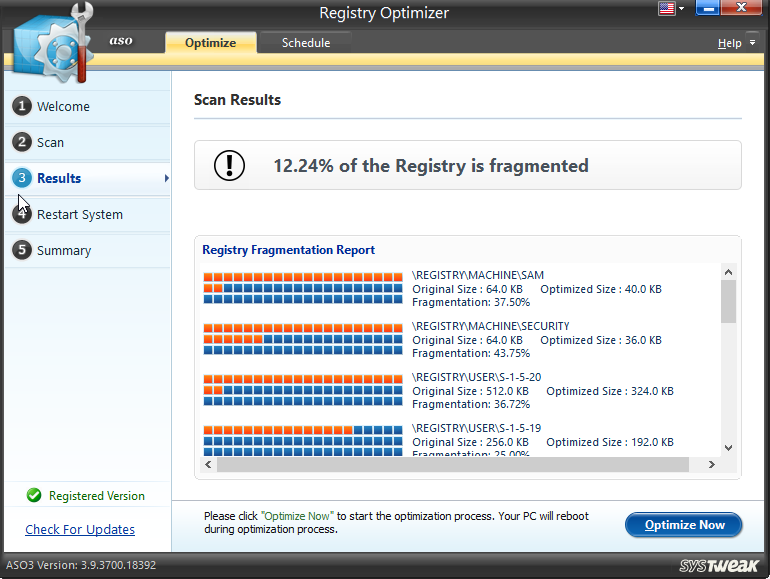
Advanced System Optimizer Features
- Best Registry optimizer and cleaners for Windows PC
- Backup and Restore system files before making any changes
- One-click optimization and multiple system utilities for Windows PC
- Enhance performance with Memory optimizer and Game booster
- Clear browsing history, cache, cookies, and temporary files
- Securely delete unwanted files and encrypt your data
Summing Up
Cleaning registry files manually is a tedious and tricky job. If you don’t know how to clean the registry in Windows 10, you may end up messing with the registry files and lead to a no-boot situation. The registry is a critical part of the Windows operating system. To remove registry files in Windows 10 or remove unwanted registry files in Windows 10, use Advanced System Optimizer.